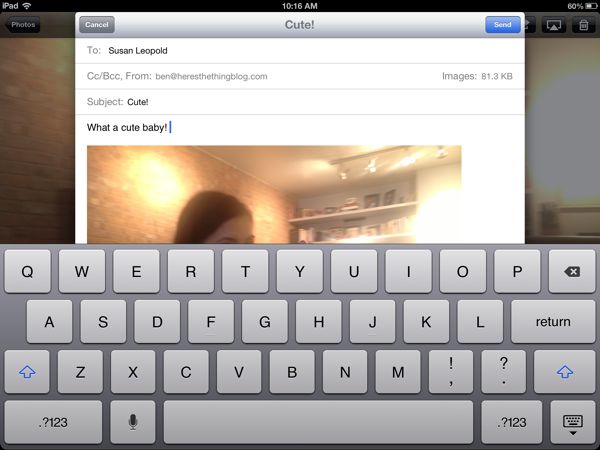 Sandra writes: I sent a photo from my iPad to my Virgin electronic mail. The photograph came out very large even though it was a JPEG. Could you remember to suggest what I can do [to make it scaled-down]? The iPad is an iPad three.
Sandra writes: I sent a photo from my iPad to my Virgin electronic mail. The photograph came out very large even though it was a JPEG. Could you remember to suggest what I can do [to make it scaled-down]? The iPad is an iPad three.Hello Sandra! I need to acknowledge, I was a minor puzzled when I 1st read through your question.
After all, does not the iPad instantly request you regardless of whether you’d like to shrink a large, about-to-be-emailed photo, just like the Iphone does?
I gave it a try with my own iPad three, and lo and behold: no pop-up asking if I actually want to ship a massive, multi-megabyte image as an e-mail attachment.
Rather, my iPad just pasted the complete-dimensions snapshot (one.three megabytes, to be actual) into my e mail concept and sent it, no concerns requested.
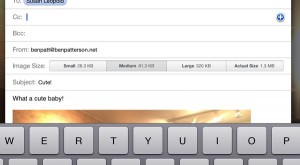
Yes, you can shrink a photo ahead of sending it via electronic mail on the iPad, provided you know exactly where to tap.
Well, it turns out you can reduce the size of a picture attachment before hitting the “Send” button, offered you know the place to tap.
Here’s how…
- Very first, let us dive into the iPad’s Digital camera Roll in the Pictures application, and uncover a excellent snapshot to send out as an email attachment. Obtained 1? Faucet the Share button (it’s the 1 in the top-right corner of the monitor, with a curved arrow), then tap the Mail icon.
- Your iPad will instantly paste your image (or photographs, if you picked a lot more than 1) into a blank electronic mail concept. Go forward and fill in the “To:” and “Subject” traces, and insert a message in the human body of the electronic mail if you desire.
- Now, here’s the trick: see the “CC/BCC” line, just underneath the “To” line? Appear in excess of to the right, and you’ll see a tiny text that reads “Images: one.three MB” (the size will differ depending on the image). Faucet the “CC/BCC” line to increase it—and abruptly, you’ll see a series of four “Image Size” options: Modest, Medium, Huge, and Actual Measurement. Faucet a single of the buttons to shrink the photo down to dimension.
- All set? Go in advance and faucet the “Send” button.
No comments:
Post a Comment