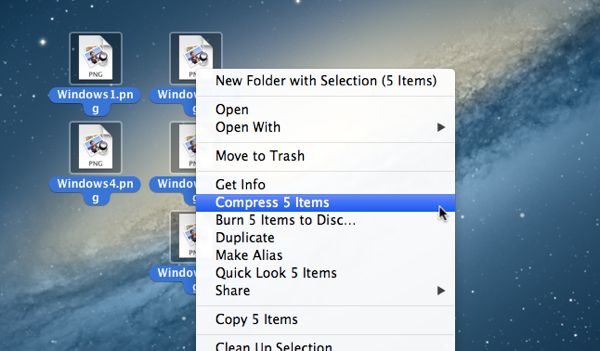
Received a bunch of tiny files that you want to send out to a friend? Well, you could constantly drag them all into an electronic mail and deliver them as attachments, but chat about messy.
Think of a zip archive as a suitcase containing a series of scaled-down documents. Just decide on the paperwork, pictures, or other data files you want to compress, then “zip” them up into a one, tightly packed archive that is more compact than the total size of the originals.
Each Mac and Home windows programs have their personal, simple-to-use archive utilities. Certainly, they’re only a appropriate-click away from your desktop.
The downside to creating a zip archive is that there’s no easy way to see what’s within an archive folder—or at the very least, there’s no simple way employing the “native” archive utilities in Mac OS X and Home windows.
That mentioned, there are a lot of 3rd-social gathering apps (this kind of as WinZip, perhaps the most single well-known “shareware” utility of all time) that will inspect the contents of a zip archive, among other factors.
So, all set to start zipping? Here we go…
For Mac:
- Very first, decide on the data files you want to compress into an archive. You can also decide on an existing folder if you would like, or even a mix of information and folders.
- Subsequent, proper-click on the chosen data files and/or folders and pick “Compress” from the pop-up menu.
- In a few seconds or so (based on the dimension of the files you are compressing), a file titled “Archive.zip”—containing copies of all the files and folders you just compressed—will seem on your desktop. In the meantime, your authentic, uncompressed files will be sitting down correct exactly where you left them.
- Go forward and rename the archive file (click its icon, simply click its name, and then begin typing), then truly feel cost-free to transfer it everywhere on your difficult push or ship it to a good friend.
- To “unzip” the file, basically double-click it when you do, your Mac will decompress the archive routinely.

A basic right-simply click is all it requires to create a “zip” archive in Home windows.
For Windows:
- As on a Mac, very first choose the documents and/or folders you want to things into a zip archive.
- Correct-simply click the selected files, select “Send to” from the pop-up menu, then pick “Compressed (zipped) Folder” from the secondary menu.
- After a few seconds, a file titled “New Compressed (zipped) Folder” will show up, containing copies of all your zipped files. If you want to rename the archive, now’s a excellent time to do so (appropriate-click, then select “Rename” from the menu).
- Unlike on a Mac, Home windows will permit you consider a quick peek at the documents compressed into a zip archive just open the archive folder to see a listing of your archived files. Preserve in brain, however, that you won’t be able to preview the contents of a particular file.
- Want to unzip your archive? Right-click on it and decide on “Extract all,” or open the archive folder and click the “Extract all files” button close to the best of the window.
- You can also pluck personal files out of the archive, if you wish. Just open up the archive folder, choose a file, and drag it onto your desktop.
Just proper-click on your desktop, decide on “New” from the pop-up menu, then select “Compressed (zipped) folder” from the secondary menu.
As soon as the empty zip folder seems, just open it, then start off dragging and dropping documents.
Searching for much more Mac ideas? Click on right here, or click on below for a lot more Windows tips.
Cram a bunch of documents into a solitary “zip” archive
No comments:
Post a Comment