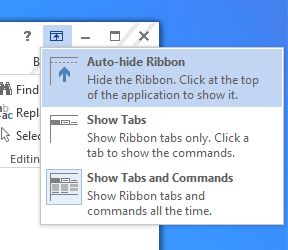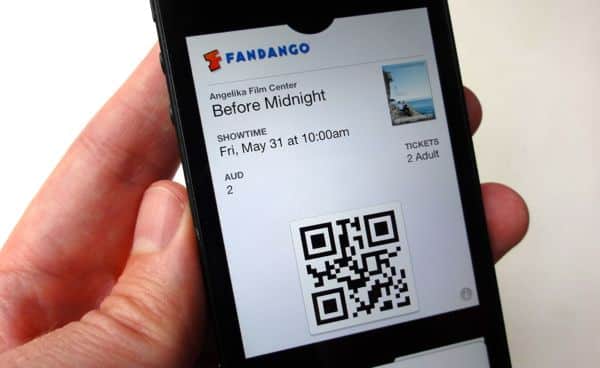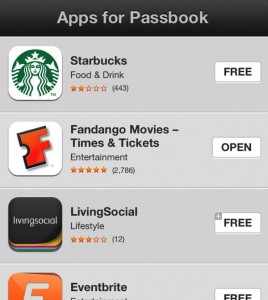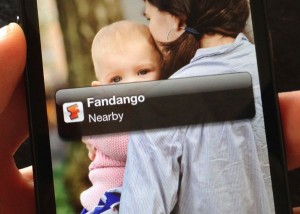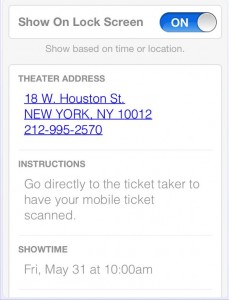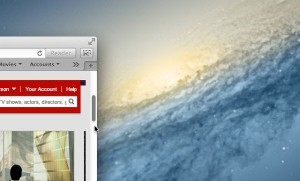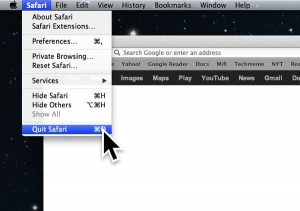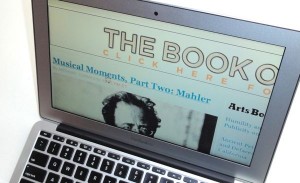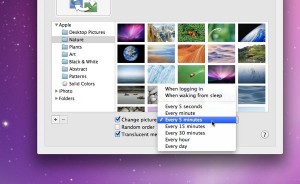Require a little aid figuring out your new iMac or MacBook? You have arrive to the proper place.
Check out out our current survival guidebook for the basics on Mac OS X, which includes specifics on the newest “Mountain Lion” attributes, illustrated guides for updating and backing up your Mac, should-know guidelines, and a lot more.
The essentials
What is Mac OS X?
It is the computer software that powers all the day-to-day characteristics on your iMac or MacBook. Every single time you click on a menu at the leading of the monitor, open up a folder on your desktop, or look for for a document on your difficult push, you have the Mac running program (or “OS”) to thank.
Ok, so what does the “X” in “Mac OS X” stand for?
It stands for “10,” as in the Roman numeral—and particularly, it means we’re presently making use of the tenth main variation of the Mac OS. Mac OS X initial arrived for desktop Macs way back in 2001, and had been preceded by—you guessed it—Mac OS 9.

“Mountain Lion” is the newest variation of Mac OS X, the software that powers your iMac or MacBook.
What is “Mountain Lion”?
Above the earlier dozen many years, there have been seven large updates to Mac OS X, and the most current update, 10.eight, is nicknamed “Mountain Lion.” Previous updates to Mac OS X have been named “Panther,” “Leopard,” “Snow Leopard,” and simple-old “Lion.” Yes, it’s risk-free to say that Apple has a issue for felines.
Anyway, Mac OS X “Mountain Lion” (which came out in July 2012) adds more than two hundred new features to the Mac working method, including a “Notification Center” with alerts for incoming e-mail and calendar alerts, voice dictation, textual content messaging with Iphone, iPad, and other Mac end users, and the ability to “mirror” a newer Mac’s show to an Apple Television set-linked HDTV.
Check out Apple’s rundown of the 200 new features in Lion
appropriate here.
Exactly where to get Mountain Lion
Lion is available for down load
from the Mac Application Store for $ 20.

The “About This Mac” window will notify you is your Mac is new enough for Mountain Lion.
Can your Mac manage Lion?
Generally talking, you are going to require an iMac or MacBook Professional that was manufactured no before than 2007, or a MacBook circa 2008 or afterwards.
Specific iMac and MacBook models have various demands, however
click here for more information.
How to put in Mountain Lion
The Lion installation method is pretty easy, but it will demand at the very least an hour of your time.
When you acquire Mountain Lion from the Mac Application Retailer, your technique will obtain the update and alert you when it is completely ready to commence the set up method. Just follow the prompts (there are only a few), sit back and wait around. Soon after a restart or two, your Mac ought to be all et.
Do not even thing of updating your Mac’s running technique without backing up your tough drive initial. Thankfully, backing up your challenging push is easy thanks for a Mac OS X utility referred to as Time Equipment
here’s how to use it.
35 need to-know Mac guidelines and tricks

You can pause your Notification Heart alerts with a fast swipe and click on.
Want a break from all the banners and alerts from the Mac’s new Notification Heart? You set all your notifications on “pause” with a easy swipe and click.
The Mac’s helpful Mission Handle function allows you handle a number of desktop “spaces” at as soon as, each loaded with its own assortment of open files and purposes. Sounds perplexing, I know. But after you get the hang of it, these additional, virtual desktops can grow to be addicting—and even essential.
Does scrolling on your Mac come to feel backwards to you? Blame Apple’s new “natural” scrolling function. Luckily, turning it off is a cinch.
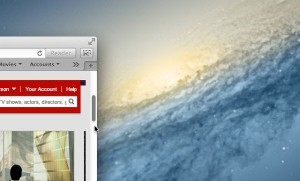
Would like you could get your scroll bars back? All you have to do is tweak the correct environment.
Hey, what transpired to the scroll bars on your windows? Really do not worry—you can get them back in a couple of clicks.
Want to zoom in on a internet web page, twirl a snapshot in iPhoto, sneak a peek at the desktop, or appear up the definition of a head-scratching phrase? You can do all that and far more with a simple swipe, “pinch,” or faucet on your Mac’s trackpad.
Your Mac has a created-in speaking clock that will read you the time each hour, on the hour—or the fifty percent hour, or even quarter hour. Here’s how to change it on.

You can insert a new Mission Control desktop with a small help from your mouse.
Generating a new “space” in Mission Handle, the Lion function that offers you a bird’s eye look at of all your digital desktops, is easy—if you know exactly where to search.
There’s a way to assign an app to a particular desktop in Mission Manage, ideal for retaining your programs in their appropriate “spaces.”
Received a contract or some other doc that you need to have to indication and return through electronic mail? Just snap a photograph of your John Hancock with your Mac’s iSight camera (just about any latest iMac or MacBook need to have one), then paste it into the doc you want to indicator.
Thanks to the useful Dock at the base of your Mac desktop, your preferred programs, data files, and folders are never ever more than a click away—and if you know exactly where to appear, you can make the Dock behave pretty much any way you want.

“Sticky Keys” make for a clever option to enjoying “Twister” with your fingers.
Getting a difficult time maneuvering your fingertips about multi-essential combos like Change + ALT + DELETE? The “sticky keys” function in Mac OS X can aid.
Meet “Quick Look,” a handy, constructed-in Mac device that allows you take a quick glance at virtually any file or folder without committing to firing up a plan.
Switch applications, take a “quick look” at a file, get help, and a lot more, all with out touching your Mac’s mouse or trackpad.
Received a jumble of icons cluttering your Mac’s desktop? Are you desktop icons way too big—or way too modest? Would like they would just organize themselves? Aid is here!
Seeking to add your very own folders to the Mac sidebar? Or maybe you’d fairly make the sidebar larger, smaller, or just simple absent. Help is listed here!
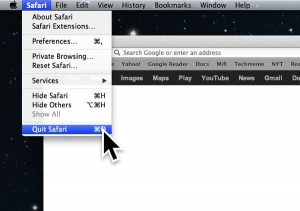
Just dip into your Mac’s method options to make the mouse pointer greater.
Want to help save the two your vision and your sanity? Here’s an effortless way: by dipping into your technique options and boosting the dimension of the mouse pointer.
Flip on the Mac’s sizzling-corner feature to leap to Mission Management, very clear your desktop, and a lot more, all with a straightforward flick of your fingertip.
It’s easy to “unthread” the mail discussions in your Mac’s Mail inbox messages—or at the very least it is once you know the placing you want to tweak.
Sick of putting the Caps Lock crucial by blunder? The good news is that turning off Caps Lock for great on a Mac is simple.
How long does it take for your Mac to commence up? Also long? Perhaps your Mac is trying to launch also many apps when it’s very first starting up.
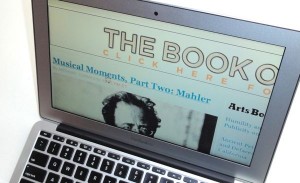
You can zoom your Mac’s show with a couple of keyboard mixtures.
Squinting at your laptop display? You can zoom the complete display on your Computer or Mac, a helpful trick for any person with iffy vision. Here’s how.
Ill of getting Safari pop up when you truly wished yet another browser, like Chrome or Firefox? There’s solitary, centralized place on your Mac exactly where you can established your default world wide web browser when and for all.
It’s easy to develop a folder on your desktop that’ll display only the data files you’ve designed or worked with in the previous day, week, month … you title it.
Want to wake up every early morning to a freshly brewed pot of espresso and a entirely driven-on Mac? It is less difficult than you might think.
Want to switch applications, vacant the trash, lookup your difficult push, or place your Mac to slumber, all with no touching your mouse? Study on for 16 keyboard shortcuts that’ll let you zip around your Mac like a professional.

By tweaking a one location, you can use your Mac’s function keys without having obtaining to press and keep the “Fn” essential.
On most Mac keyboards, the operate keys—you know, these keys together the prime of the keyboard marked “F1,” “F2,” “F3,” and so on—don’t get the luxurious of getting an entire crucial to them selves. Want to change factors about so you really do not want to press and maintain “fn” to use a purpose important? No dilemma.
Want much more than just a solitary home page to seem when you hearth up your internet browser in the morning? No dilemma.
Got a bunch of little information that you want to send to a pal? Effectively, you could always drag them all into an e-mail and send out them as attachments, but speak about messy. A cleaner, tidier different is to get all individuals small (or not-so-little) documents and compress them into an archive—or, to be a lot more distinct, a “zip” archive.
It is actually very straightforward to change a Word doc into a PDF, and you will not have to pay out a dime to do it. In truth, here’s the rule of thumb when it comes to turning files or even internet pages into PDFs: if you can print ‘em, you can convert ‘em.

Tapping to click normally takes obtaining used to, but it is surprisingly addicting, not to point out less complicated on your fingers.
Getting a difficult time clicking the MacBook’s squishy trackpad? If so, here’s an substitute: environment the Mac trackpad to “click” with a straightforward tap fairly than an real click on.
Got a file on a single Mac that you’d like to send out to yet another Mac just a couple of feet absent? A built-in Mac attribute called AirDrop lets you…well, “drop” a file from one particular Mac on to yet another.
Aggravated that the Mac’s Preview app, and not Adobe Reader, always will get to open your PDF data files? There’s a way to permanently change the “default” software that opens a presented kind of doc.
At any time desire there were a Print button subsequent to the Reply and Forward buttons in the Mac’s Mail application, or a pair of Zoom buttons on the best of every Safari browser window? Well, here’s the point: you can add, take away, and rearrange the buttons in the “toolbar” of numerous familiar Mac plans.
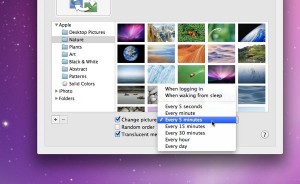
You can established your wallpaper to alter at any interval you pick, from when a working day to once each 5 seconds.
Getting exhausted of the identical previous wallpaper on your Mac desktop? If so, attempt this: just established your Mac to shuffle some or all of your favorite desktop wallpaper (or “background”) photographs, at any interval you decide on.
There are truly many distinct approaches to correct-click on on the MacBook’s trackpad, which (presently, at minimum) is primarily one huge button.
35 Principles suggestions for Mac X's You should know
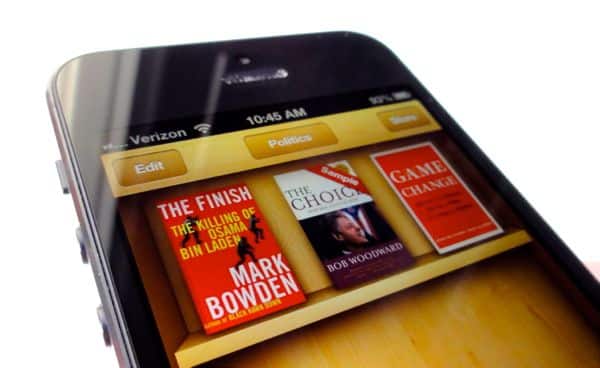 Is your digital library of iBooks obtaining a little bit cluttered? If so, great news: there is an easy way to tidy up the digital bookshelves on your Iphone or iPad.
Is your digital library of iBooks obtaining a little bit cluttered? If so, great news: there is an easy way to tidy up the digital bookshelves on your Iphone or iPad.